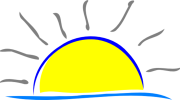If theres no Setup button on your remote, press & hold the Info (i) & Xfinity buttons together instead. Meet Phone Finder, a feature that enables Xfinity Mobile customers to search for and locate their mobile phone in their home using the X1 voice remote. This image may not be used by other entities without the express written consent of wikiHow, Inc.
\n<\/p>
\n<\/p><\/div>"}, {"smallUrl":"https:\/\/www.wikihow.com\/images\/thumb\/a\/a7\/Program-an-Xfinity-Remote-Step-24.jpg\/v4-460px-Program-an-Xfinity-Remote-Step-24.jpg","bigUrl":"\/images\/thumb\/a\/a7\/Program-an-Xfinity-Remote-Step-24.jpg\/aid6531794-v4-728px-Program-an-Xfinity-Remote-Step-24.jpg","smallWidth":460,"smallHeight":345,"bigWidth":728,"bigHeight":546,"licensing":"
\u00a9 2023 wikiHow, Inc. All rights reserved. The new X1 remote is available now to 004. IF YOU HAVE THOSE SOPHISTICATED STEPS, INSTEAD OF ME TRAVELING TO AN XFINITY STORE TO GET A REMOTE AND TRY AGAIN AND FAIL AGAIN.HELP HELP HELP HELP!!!!!! Your remote's red light should switch to green. I'll go to Xfinity Store to inquire, but I am afraid that They will just give me the same remote and it won't work again. This image is not<\/b> licensed under the Creative Commons license applied to text content and some other images posted to the wikiHow website. Once you've obtained the appropriate remote, the next step is to pair it with your device. If they don't tell you, then you will have to search for the remote. Were committed to providing the world with free how-to resources, and even $1 helps us in our mission. Next, head to Remote Settings then Voice Remote Pairing.. Use the right arrow or left arrow button to navigate to Search. This image may not be used by other entities without the express written consent of wikiHow, Inc.
\n<\/p>
\n<\/p><\/div>"}, {"smallUrl":"https:\/\/www.wikihow.com\/images\/thumb\/8\/8c\/Program-an-Xfinity-Remote-Step-19-Version-2.jpg\/v4-460px-Program-an-Xfinity-Remote-Step-19-Version-2.jpg","bigUrl":"\/images\/thumb\/8\/8c\/Program-an-Xfinity-Remote-Step-19-Version-2.jpg\/aid6531794-v4-728px-Program-an-Xfinity-Remote-Step-19-Version-2.jpg","smallWidth":460,"smallHeight":345,"bigWidth":728,"bigHeight":546,"licensing":"
\u00a9 2023 wikiHow, Inc. All rights reserved. When pairing is complete, you'll be asked if you want to use your XR16 remote to control other devices. This image is not<\/b> licensed under the Creative Commons license applied to text content and some other images posted to the wikiHow website. Ended: Feb 27, 2023 , 6:55AM. Hello @user_6f2d31, thank you for taking the time to reach out to us on our community forums. You won't always find your remote the first time looking. Press and hold Setup until the light at the top of the remote changes from red to green. Download and Set Up the Xfinity TV Remote App On a Mobile Device, Other personally identifiable information (including equipment serial numbers). All you need is the manufacturers code to set up a connection between the remote & the viewing device. Type theone associated with your soundbar or receiver model: The XR11 is one of Xfinitys original voice remotes. Incredible compensation package: Base Pay: $15.87/hour. It's not a true remote control. 3. This image may not be used by other entities without the express written consent of wikiHow, Inc.
\n<\/p>
\n<\/p><\/div>"}, {"smallUrl":"https:\/\/www.wikihow.com\/images\/thumb\/2\/23\/Program-an-Xfinity-Remote-Step-11-Version-2.jpg\/v4-460px-Program-an-Xfinity-Remote-Step-11-Version-2.jpg","bigUrl":"\/images\/thumb\/2\/23\/Program-an-Xfinity-Remote-Step-11-Version-2.jpg\/aid6531794-v4-728px-Program-an-Xfinity-Remote-Step-11-Version-2.jpg","smallWidth":460,"smallHeight":345,"bigWidth":728,"bigHeight":546,"licensing":"
\u00a9 2023 wikiHow, Inc. All rights reserved. Once validated, your remote will be paired. Only those who have Xfinity TV subscriptions or Internet connections get this remote control device. To make sure you're using the right method, verify the model number inside of the battery compartment. All tip submissions are carefully reviewed before being published. https://Xfinity.com/program-x1-remoteLookup Xfinity . wikiHow, Inc. is the copyright holder of this image under U.S. and international copyright laws. wikiHow is a wiki, similar to Wikipedia, which means that many of our articles are co-written by multiple authors. sn :tm. Nicole Levine is a Technology Writer and Editor for wikiHow. + $4.50 shipping. wikiHow, Inc. is the copyright holder of this image under U.S. and international copyright laws. Maybe you took a phone call recently, while you were watching television, and you set the remote down while you were on the phone. This method will not work for the XR16 or XR15 remotes. Enter this code on your Remote. wikiHow, Inc. is the copyright holder of this image under U.S. and international copyright laws. This image is not<\/b> licensed under the Creative Commons license applied to text content and some other images posted to the wikiHow website. Find Xfinity Box input. So if you are a tech geek and love programming, go for a learnable remote; it gives you a lot more control. The LED at the top of the remote will change color from red to green. Look for one that matches any TV, or buy a universal remote until you find your lost one. Then plug it back in like you would a phone charger. % of people told us that this article helped them. You can find it on older Xfinity Remotes like the XR2, XR5, and XR11 usually at the bottom left of the button layout.However, you might find that newer remotes like the XR15, XR16, and the Xfinity Flex Remotes dont necessarily have a Setup button. 5. Also, I dont like to spend a lot of money on useless or poorly made things. If not, hold the A and D buttons instead. Schedule DVR recordings from any device. Manually resetting your TV Box is called the short reset. The first step to setting up your Xfinity remote is determining which model you have. Sirius XM Remote . Program your Comcast Universal Remote. We are compensated for referring traffic and business to Amazon and other companies linked to on this site. At this stage, you need to input the code that corresponds to your device's brand. It helps you do basic commands, such as switching your TV box, navigating through channels, etc. Need help programming your Xfinity X1 Voice Remote (model XR15)? Only these two are applicable to this remote 31308 and 31518. The most popular search results will appear at . Once the red light turns green, enter code 981 to reset it. After entering the 3-digit code on your XR11 Xfinity remote, you should see two green flashes appear on the LED indicator of your remote. To find a lost TV remote, try retracing your steps around the house to see if you left it somewhere else. Then, press the Info (i) & Xfinity buttons together instead. Most common GE Universal remote code The most common code for a GE TV is 10047. If it flashes red and green, the code is invalid. If you'd like to have one shipped out, let us know and we can set that up for you. wikiHow, Inc. is the copyright holder of this image under U.S. and international copyright laws. So, are you saying I need a more updated remote to match the updated Smart TV's? Another good solution would be to reset your set-top box. In order to work from home, you do need a quiet workspace and internet that is at least 100 mbps. wikiHow, Inc. is the copyright holder of this image under U.S. and international copyright laws. XFINITY TV Remote: Free Android app (3.4 , 5,000,000+ downloads) The XFINITY TV Remote app puts a world of entertainment at your fingertips! What should I do? {"smallUrl":"https:\/\/www.wikihow.com\/images\/thumb\/5\/59\/Program-an-Xfinity-Remote-Step-1-Version-2.jpg\/v4-460px-Program-an-Xfinity-Remote-Step-1-Version-2.jpg","bigUrl":"\/images\/thumb\/5\/59\/Program-an-Xfinity-Remote-Step-1-Version-2.jpg\/aid6531794-v4-728px-Program-an-Xfinity-Remote-Step-1-Version-2.jpg","smallWidth":460,"smallHeight":345,"bigWidth":728,"bigHeight":546,"licensing":" \u00a9 2023 wikiHow, Inc. All rights reserved. After that process ended, she asked if she could help me with anything else. Do you have a particular question about pairing Xfinity remote to TV? Also, if you haven't inserted AA batteries into your remote, you should do so now. Launch the Samsung Hub, select Source, highlight TV, press up and enter to Set Up TV. and the voice control feature would work for the Xfinity equipment connected to the TV. This image is not<\/b> licensed under the Creative Commons license applied to text content and some other images posted to the wikiHow website. If that doesnt work, you can just leave your Xfinity TV Box on while turning off your TV. Check the fridge. Turn on your TV and other components. You have to enter the three-digit code to see it. Otherwise, it flashes red and green. Todd's Garage recommends safe practices when working on vehicles and or with tools seen or implied in this video. Available on Amazon and other outlets. Official Employees are from multiple teams within Xfinity: CARE, Product, Leadership. You can pick up a replacement "free" at your nearest service center, or someone here can ship you one at a small charge. Their inability to pair Xfinity remote to TV sets. Press Both The Xfinity And Mute Buttons. This image is not<\/b> licensed under the Creative Commons license applied to text content and some other images posted to the wikiHow website. {"smallUrl":"https:\/\/www.wikihow.com\/images\/thumb\/0\/0b\/Find-a-Lost-Television-Remote-Step-1-Version-5.jpg\/v4-460px-Find-a-Lost-Television-Remote-Step-1-Version-5.jpg","bigUrl":"\/images\/thumb\/0\/0b\/Find-a-Lost-Television-Remote-Step-1-Version-5.jpg\/aid390889-v4-728px-Find-a-Lost-Television-Remote-Step-1-Version-5.jpg","smallWidth":460,"smallHeight":345,"bigWidth":728,"bigHeight":546,"licensing":" License: Fair Use<\/a> (screenshot) License: Fair Use<\/a> (screenshot) License: Fair Use<\/a> (screenshot) License: Fair Use<\/a> (screenshot) License: Fair Use<\/a> (screenshot) License: Fair Use<\/a> (screenshot) License: Fair Use<\/a> (screenshot) License: Fair Use<\/a> (screenshot) License: Fair Use<\/a> (screenshot) License: Fair Use<\/a> (screenshot) License: Fair Use<\/a> (screenshot) License: Fair Use<\/a> (screenshot) Wboc Past Anchors,
Ohio State Police Frequencies,
Articles H
\n<\/p><\/div>"}, {"smallUrl":"https:\/\/www.wikihow.com\/images\/thumb\/c\/ce\/Find-a-Lost-Television-Remote-Step-2-Version-5.jpg\/v4-460px-Find-a-Lost-Television-Remote-Step-2-Version-5.jpg","bigUrl":"\/images\/thumb\/c\/ce\/Find-a-Lost-Television-Remote-Step-2-Version-5.jpg\/aid390889-v4-728px-Find-a-Lost-Television-Remote-Step-2-Version-5.jpg","smallWidth":460,"smallHeight":345,"bigWidth":728,"bigHeight":546,"licensing":"
\n<\/p><\/div>"}, {"smallUrl":"https:\/\/www.wikihow.com\/images\/thumb\/d\/d3\/Find-a-Lost-Television-Remote-Step-3-Version-5.jpg\/v4-460px-Find-a-Lost-Television-Remote-Step-3-Version-5.jpg","bigUrl":"\/images\/thumb\/d\/d3\/Find-a-Lost-Television-Remote-Step-3-Version-5.jpg\/aid390889-v4-728px-Find-a-Lost-Television-Remote-Step-3-Version-5.jpg","smallWidth":460,"smallHeight":345,"bigWidth":728,"bigHeight":546,"licensing":"
\n<\/p><\/div>"}, {"smallUrl":"https:\/\/www.wikihow.com\/images\/thumb\/e\/e7\/Find-a-Lost-Television-Remote-Step-4-Version-5.jpg\/v4-460px-Find-a-Lost-Television-Remote-Step-4-Version-5.jpg","bigUrl":"\/images\/thumb\/e\/e7\/Find-a-Lost-Television-Remote-Step-4-Version-5.jpg\/aid390889-v4-728px-Find-a-Lost-Television-Remote-Step-4-Version-5.jpg","smallWidth":460,"smallHeight":345,"bigWidth":728,"bigHeight":546,"licensing":"
\n<\/p><\/div>"}, {"smallUrl":"https:\/\/www.wikihow.com\/images\/thumb\/5\/57\/Find-a-Lost-Television-Remote-Step-5-Version-5.jpg\/v4-460px-Find-a-Lost-Television-Remote-Step-5-Version-5.jpg","bigUrl":"\/images\/thumb\/5\/57\/Find-a-Lost-Television-Remote-Step-5-Version-5.jpg\/aid390889-v4-728px-Find-a-Lost-Television-Remote-Step-5-Version-5.jpg","smallWidth":460,"smallHeight":345,"bigWidth":728,"bigHeight":546,"licensing":"
\n<\/p><\/div>"}, {"smallUrl":"https:\/\/www.wikihow.com\/images\/thumb\/a\/a0\/Find-a-Lost-Television-Remote-Step-6-Version-5.jpg\/v4-460px-Find-a-Lost-Television-Remote-Step-6-Version-5.jpg","bigUrl":"\/images\/thumb\/a\/a0\/Find-a-Lost-Television-Remote-Step-6-Version-5.jpg\/aid390889-v4-728px-Find-a-Lost-Television-Remote-Step-6-Version-5.jpg","smallWidth":460,"smallHeight":345,"bigWidth":728,"bigHeight":546,"licensing":"
\n<\/p><\/div>"}, {"smallUrl":"https:\/\/www.wikihow.com\/images\/thumb\/a\/a2\/Find-a-Lost-Television-Remote-Step-7-Version-5.jpg\/v4-460px-Find-a-Lost-Television-Remote-Step-7-Version-5.jpg","bigUrl":"\/images\/thumb\/a\/a2\/Find-a-Lost-Television-Remote-Step-7-Version-5.jpg\/aid390889-v4-728px-Find-a-Lost-Television-Remote-Step-7-Version-5.jpg","smallWidth":460,"smallHeight":345,"bigWidth":728,"bigHeight":546,"licensing":"
\n<\/p><\/div>"}, {"smallUrl":"https:\/\/www.wikihow.com\/images\/thumb\/a\/a8\/Find-a-Lost-Television-Remote-Step-8-Version-5.jpg\/v4-460px-Find-a-Lost-Television-Remote-Step-8-Version-5.jpg","bigUrl":"\/images\/thumb\/a\/a8\/Find-a-Lost-Television-Remote-Step-8-Version-5.jpg\/aid390889-v4-728px-Find-a-Lost-Television-Remote-Step-8-Version-5.jpg","smallWidth":460,"smallHeight":345,"bigWidth":728,"bigHeight":546,"licensing":"
\n<\/p><\/div>"}, {"smallUrl":"https:\/\/www.wikihow.com\/images\/thumb\/3\/3c\/Find-a-Lost-Television-Remote-Step-9-Version-3.jpg\/v4-460px-Find-a-Lost-Television-Remote-Step-9-Version-3.jpg","bigUrl":"\/images\/thumb\/3\/3c\/Find-a-Lost-Television-Remote-Step-9-Version-3.jpg\/aid390889-v4-728px-Find-a-Lost-Television-Remote-Step-9-Version-3.jpg","smallWidth":460,"smallHeight":345,"bigWidth":728,"bigHeight":546,"licensing":"
\n<\/p><\/div>"}, {"smallUrl":"https:\/\/www.wikihow.com\/images\/thumb\/0\/01\/Find-a-Lost-Television-Remote-Step-10-Version-3.jpg\/v4-460px-Find-a-Lost-Television-Remote-Step-10-Version-3.jpg","bigUrl":"\/images\/thumb\/0\/01\/Find-a-Lost-Television-Remote-Step-10-Version-3.jpg\/aid390889-v4-728px-Find-a-Lost-Television-Remote-Step-10-Version-3.jpg","smallWidth":460,"smallHeight":345,"bigWidth":728,"bigHeight":546,"licensing":"
\n<\/p><\/div>"}, {"smallUrl":"https:\/\/www.wikihow.com\/images\/thumb\/4\/40\/Find-a-Lost-Television-Remote-Step-11-Version-3.jpg\/v4-460px-Find-a-Lost-Television-Remote-Step-11-Version-3.jpg","bigUrl":"\/images\/thumb\/4\/40\/Find-a-Lost-Television-Remote-Step-11-Version-3.jpg\/aid390889-v4-728px-Find-a-Lost-Television-Remote-Step-11-Version-3.jpg","smallWidth":460,"smallHeight":345,"bigWidth":728,"bigHeight":546,"licensing":"
\n<\/p><\/div>"}, {"smallUrl":"https:\/\/www.wikihow.com\/images\/thumb\/9\/9f\/Find-a-Lost-Television-Remote-Step-12-Version-2.jpg\/v4-460px-Find-a-Lost-Television-Remote-Step-12-Version-2.jpg","bigUrl":"\/images\/thumb\/9\/9f\/Find-a-Lost-Television-Remote-Step-12-Version-2.jpg\/aid390889-v4-728px-Find-a-Lost-Television-Remote-Step-12-Version-2.jpg","smallWidth":460,"smallHeight":345,"bigWidth":728,"bigHeight":546,"licensing":"
\n<\/p><\/div>"}.